Support for your Dyson 360 Vis Nav™ robot vacuum

Register your machine
We provide you with tailored support to help you get the best from your machine.
Download your Dyson 360 Vis Nav™ robot vacuum's user manual
Download a PDF of your Dyson 360 Vis Nav™ robot vacuum's user manual

34.7 MB
Set up and connection
Set up and connection
If you haven't already got up and running, our video guide shows you how.

Get more with a Dyson Expert
Our robot experts are available if you'd like further help or advice.

Enjoy the first-clean experience
Connect and clean successfully, by following our simple step-by-step guide.
Connect your machine
With the app downloaded, select 'Add machine' and choose your robot. Place your robot on the dock using the carry handle and hold your device next to the robot's screen. Follow the app instructions to connect.
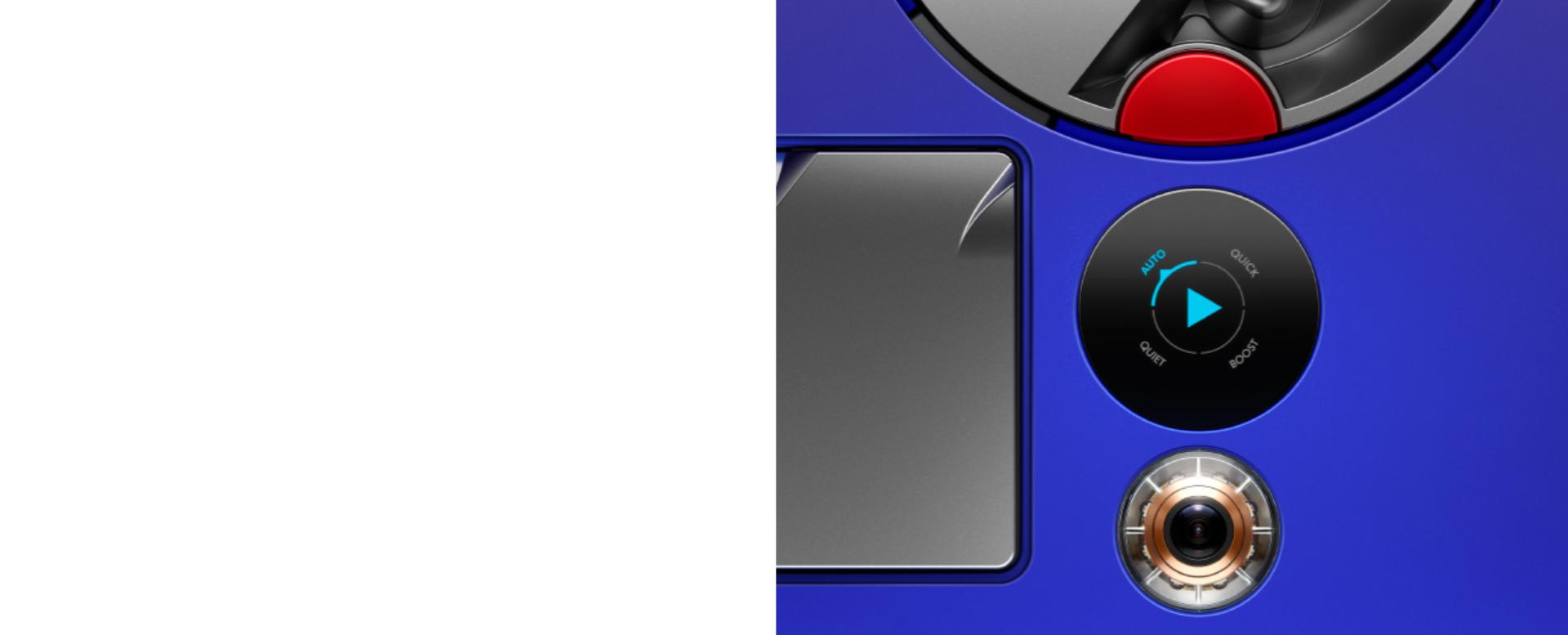
Prepare your home
A clear run allows your robot to deep clean any floor. Remove loose objects from the floor, tidy away cables and open the internal doors.

Start cleaning
With your robot on the dock, use the app to choose a cleaning mode and start an 'All areas' clean.

During a clean
Your robot may return to the dock to recharge its battery, then resume cleaning. Check the app for real-time information on your robot's progress.

Clean complete
When your robot has finished cleaning, it will return to its dock. The app home screen tells you how the clean went. And if you cleaned in Auto mode, it'll show you a heatmap of how much dust was removed from your floors!
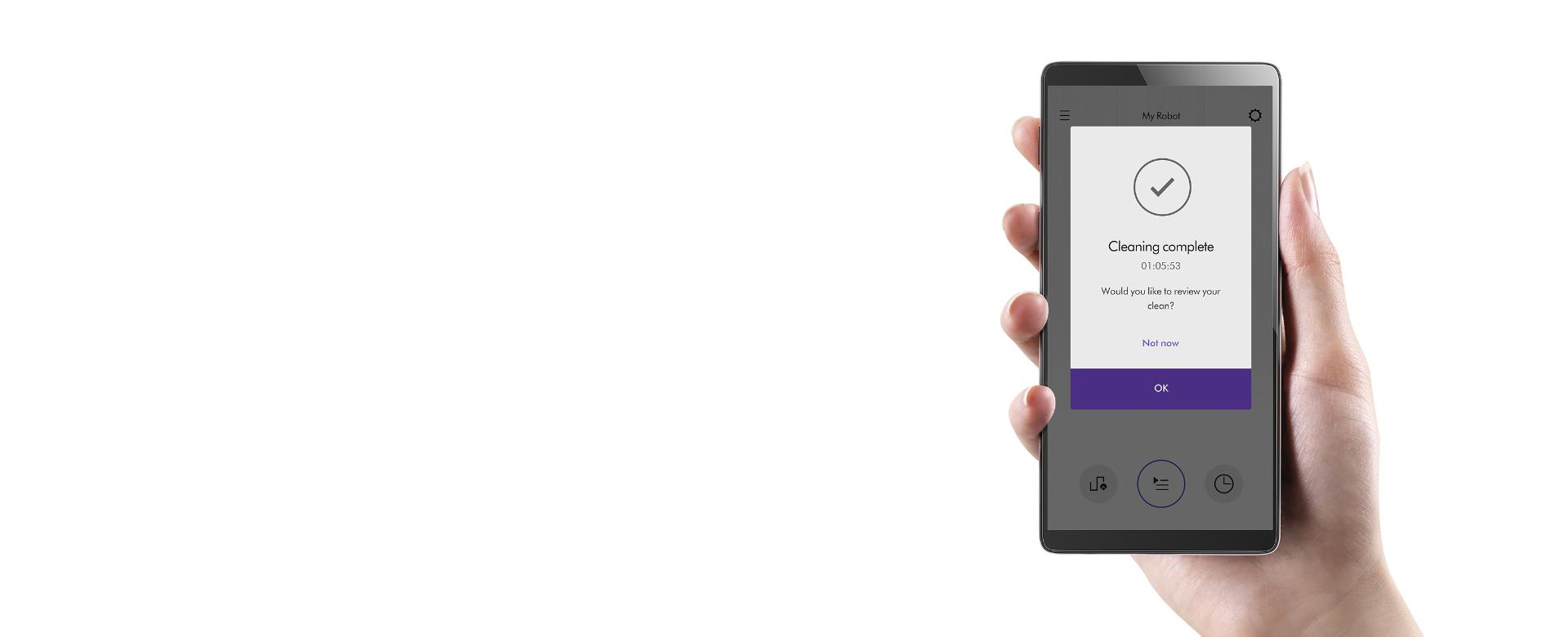
Frequently asked questions about set up and connection
Swipe up from the main menu, and select the Wi-Fi symbol. This will give you more information such as the robot's connection status with your router, internet and Dyson cloud, and signal strength. If there’s a connection issue, check your home Wi-Fi network is working with other devices. If it is, refresh your connection in the app. If that isn’t successful turn your robot off and then on again.
Setting up your robot offline requires downloading software to a USB stick via our Software Download page. Connecting to the MyDyson™ app is what activates your robot's intelligent features and enables automatic software updates. This is why connection to the MyDyson™ app is an integral part of the set-up process.
This means your robot is returning to the dock, or to the start location of the clean (if started off the dock).
If your robot encounters an issue during a clean, its screen will provide you with more detail, and animations to help resolve the problem. The app can be used to troubleshoot if required.
This can occur if the robot is picked up and placed in a different location, if lighting has changed significantly or if the robot cannot see enough features to orient itself. Your robot will initially try to identify its location by cleaning areas close to its last known position. If this fails, it will go into a ‘random bounce’ cleaning pattern to find an area it recognises. If your robot cannot locate itself, pause the robot, check there's sufficient light, wipe the robot's camera and sensors with a dry, lint-free cloth, and then replace it somewhere you have seen it clean before (e.g. in front of the dock). Your robot should re-localise and continue cleaning.
The robot will always try to clean all areas it can access. Wipe the sensors with a dry, lint-free cloth, and ensure the area that robot didn't clean is accessible through a path around 50cm in width with no obstacles. If this happens repeatedly, consider changing the dock location to be more central in your home, or try re-mapping your home (especially if it's changed from the last map).
How your robot cleans
Discover how your robot cleans
Customise your clean from room to room with a choice of four cleaning modes and use as part of a schedule. Only with the MyDyson™ app.
Auto (recommended)
Intelligently adapts suction to dust levels. For more intensive or lighter cleaning where it's needed.

Quick
Optimises speed to stay on top of everyday cleans. All-round cleaning as part of a hassle-free routine.

Quiet
Useful in areas where there's a chance to relax, for you or your pets. Reduces noise as well as giving longer run time.

Boost
For those areas that are hard to keep free from the bustle of life. With increased suction to clean ground-in dirt.

Intelligent suction power
Dyson recommends Auto mode for the best experience. In Auto mode, power automatically increases in areas where more dust is detected. Once that dust is removed, power returns to normal to extend battery. And you can see how much dust is removed in your app.
Mapping your home
Map your home using the MyDyson™ app
Once your robot learns the layout of your home, you're able to customise its cleaning behaviour instantly. Getting it to clean specific areas you want, in ways that suit you.
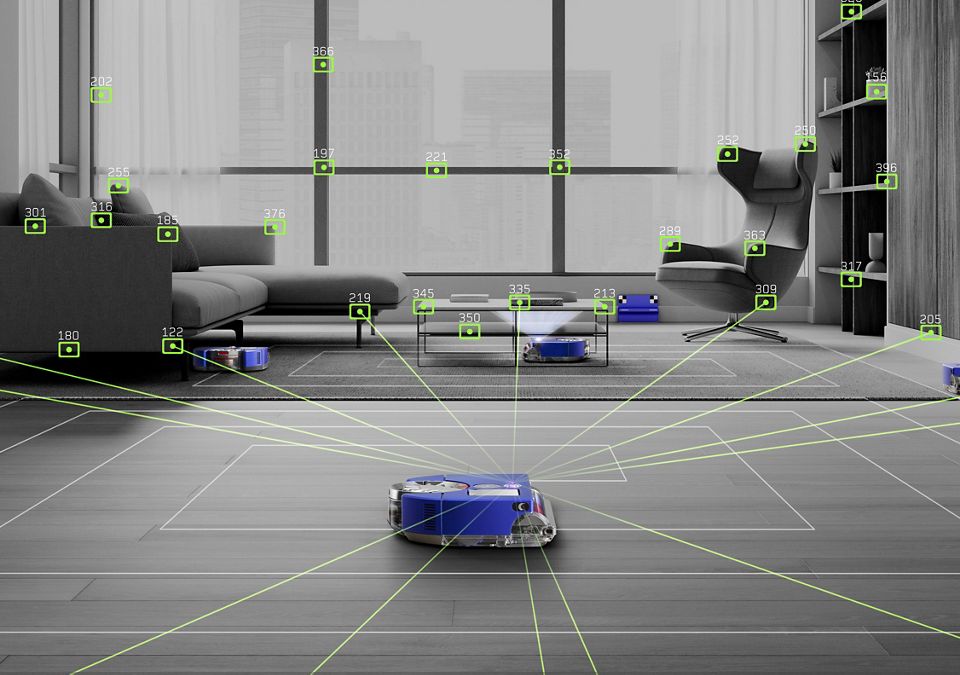
-

Create a map of your home
Your new robot is fast at building a complete map of your home, (approx. 50m² of floor per hour). During the mapping process, try and leave your robot alone to avoid disruption. It will return to the dock by itself when mapping is complete and notify you via the app.
-
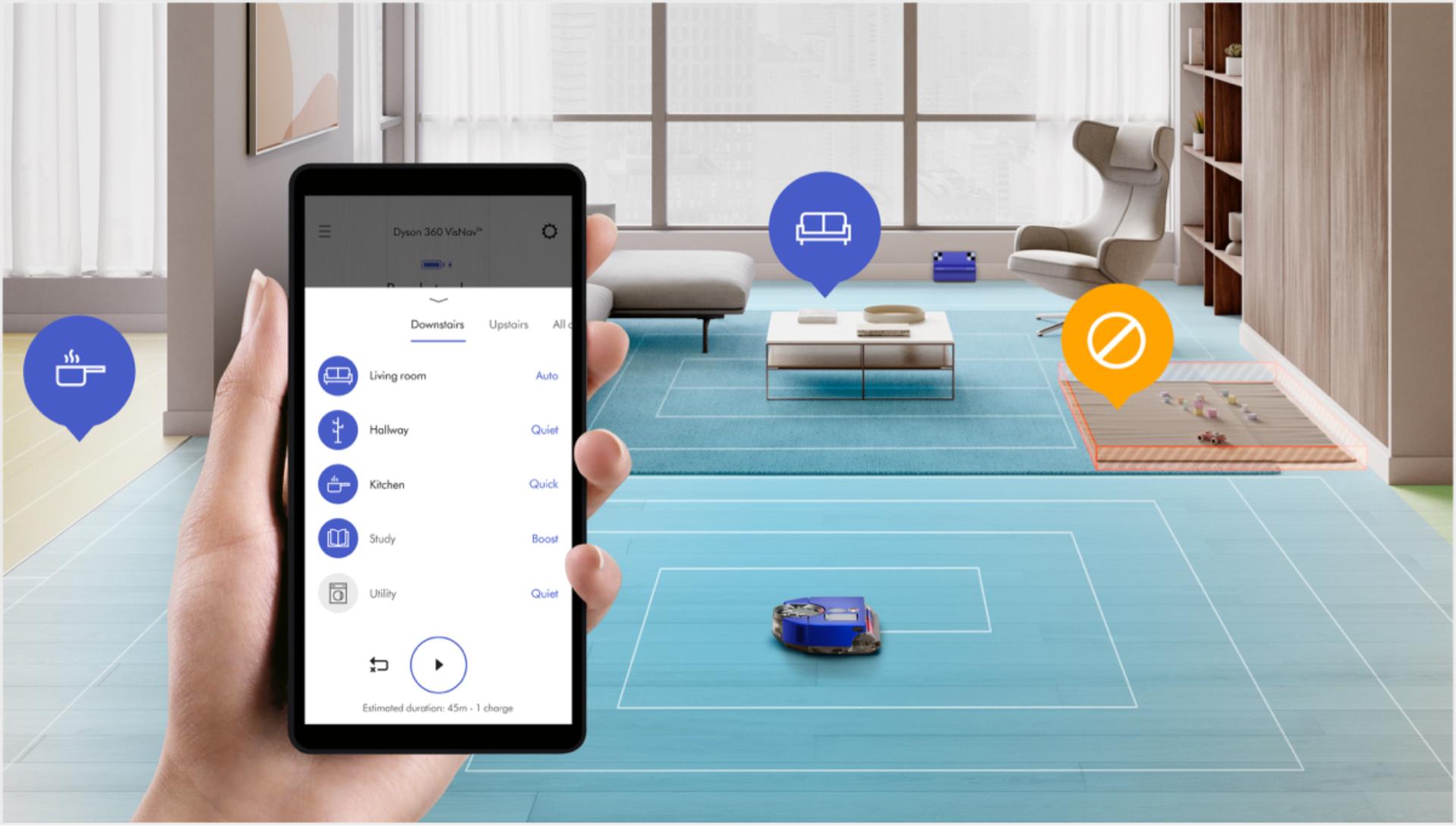
Divide your map into rooms
Once you divide your map into different rooms or zones, you can choose when and how each one is cleaned.
-

Deep clean reports
Your robot maps dust hotspots throughout your home, automatically increasing suction power when needed. Then through the MyDyson™ app, provides scientific proof of a deep clean.
-
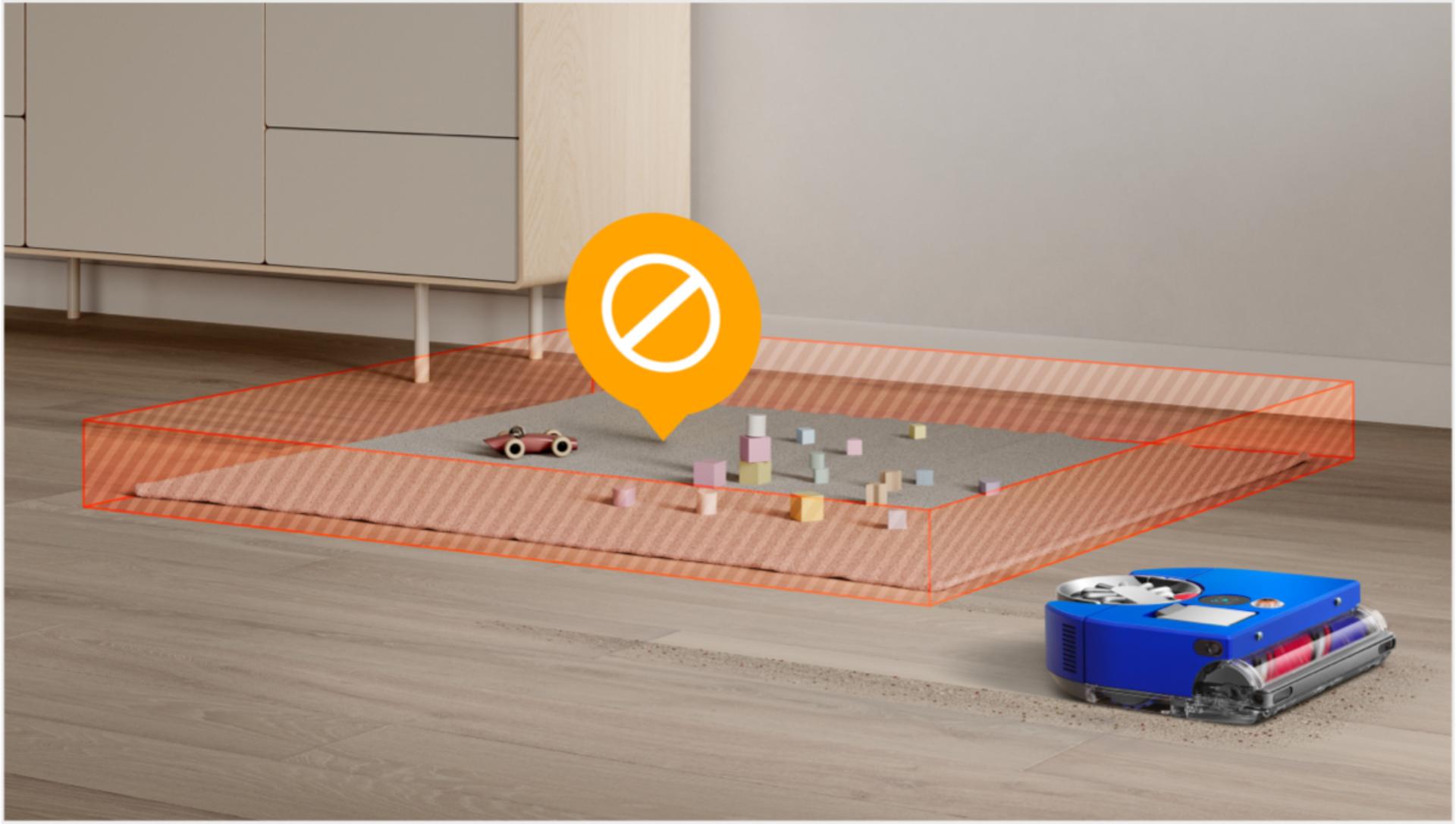
Customise your clean
You can now direct your robot to clean specific zones, or avoid them entirely – and assign power modes to suit each one.
Frequently asked questions about the mapping process
Before mapping, tidy up loose objects from the floor and open internal doors. You will also need to download the MyDyson™ app to your smartphone and connect your robot to the app.
Your robot works in a spiral pattern, systematically covering every spot of your home’s floor space. Don’t worry if its movements sometimes look strange; it is simply learning your home’s layout. And if your robot bumps into something that’s too small for it to recognise, it’ll do so gently to not cause any damage.
The length of time will depend on the floor space of your home; our engineers estimate the robot covers 50m² of floor space in just one hour, so it can take a few hours depending on your home. Your robot systematically learns your home in a spiral pattern, to make cleaning more effective in the long run.
Yes, you just have to start mapping with your robot on a dock. You can purchase additional docks and chargers from our website. Or if needed, move your dock to the floor you wish to map. Map as you would normally; you can name the map to differentiate between your floors. You can split each map as normal to rooms and zones to customise cleaning for each .
Your robot is designed to turn its brush bar and vacuum motor off during mapping to conserve its battery power. This enables it to map rooms faster and cover greater distances during the mapping process.
Simply recover your robot from the obstruction and follow the instructions on the robot's screen to resume mapping.
When your robot is low on battery power it will return to the dock to recharge, then resume mapping from where it left off.
Yes, your robot needs a complete and accurate map of your home, so if any issues arise during mapping, it is best to start again.
Frequently asked questions about the maps your robot creates
This could be because it was interrupted, or because something blocked its path and it couldn’t continue mapping. It could also be due to the robot returning to the dock to recharge, then not getting a chance to continue mapping once fully charged. If your robot has missed areas of your home, we would recommend re-mapping to get the best performance.
Our engineers wanted this robot to be easy to use, so the map you see is simplified to resemble a floor plan. The actual map your robot stores in its memory, and uses to navigate, is more complex. You'll also see a slightly more detailed map after your robot completes a successful clean and shows you exactly where it cleaned via the app.
It is better to create a complete map of your home when you start for reliable cleaning. However, your robot will also add new areas it discovers during cleaning to your map.
Automated cleaning
Automate your cleans
With the MyDyson™ app, your robot can clean whenever and wherever you want, so you return to a clean home.
-
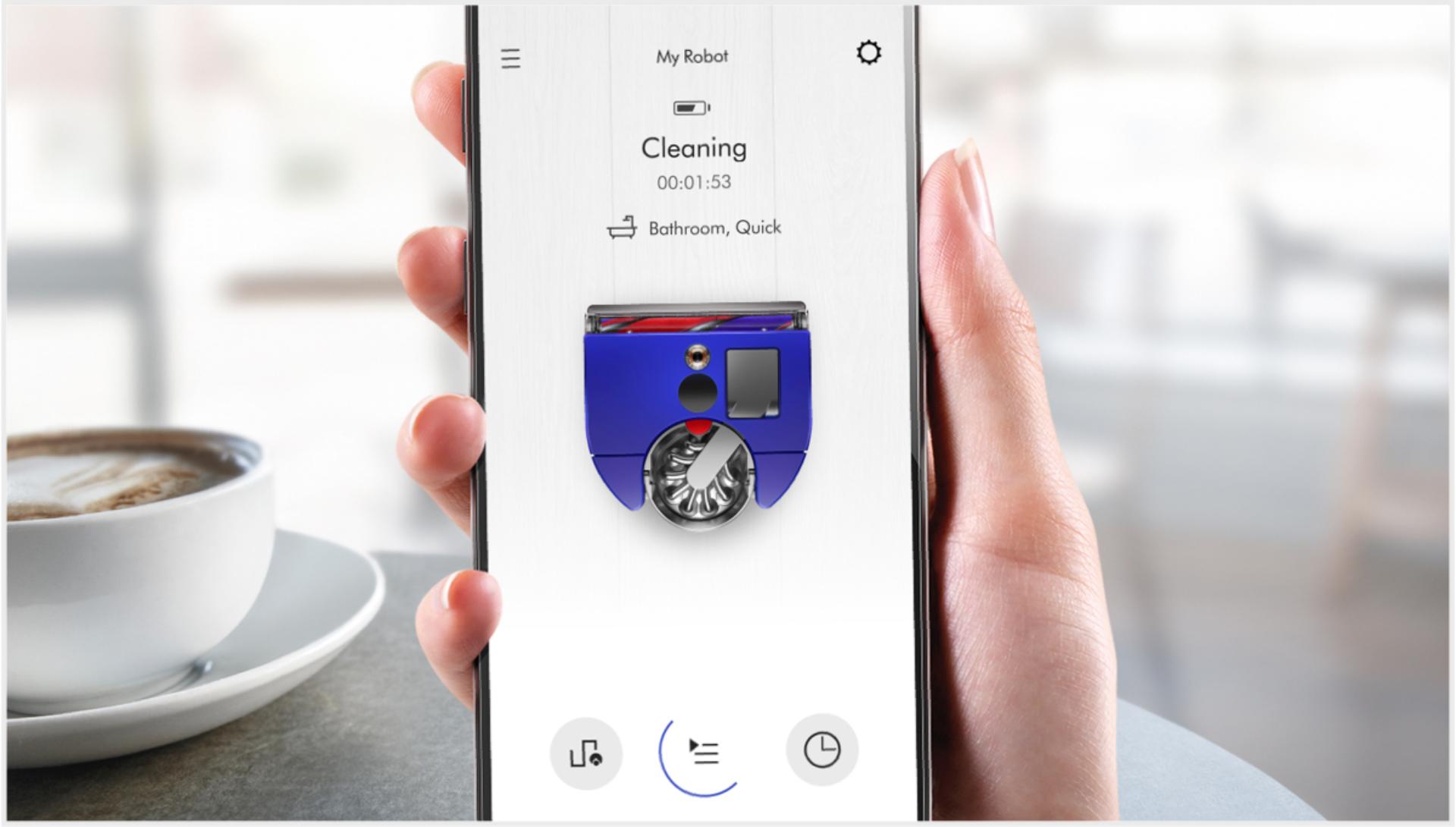
Connect and clean, wherever you are
Connect to the MyDyson™ app and control your robot, whether you’re home or not, and even view reports of how much dust your robot has removed.
-
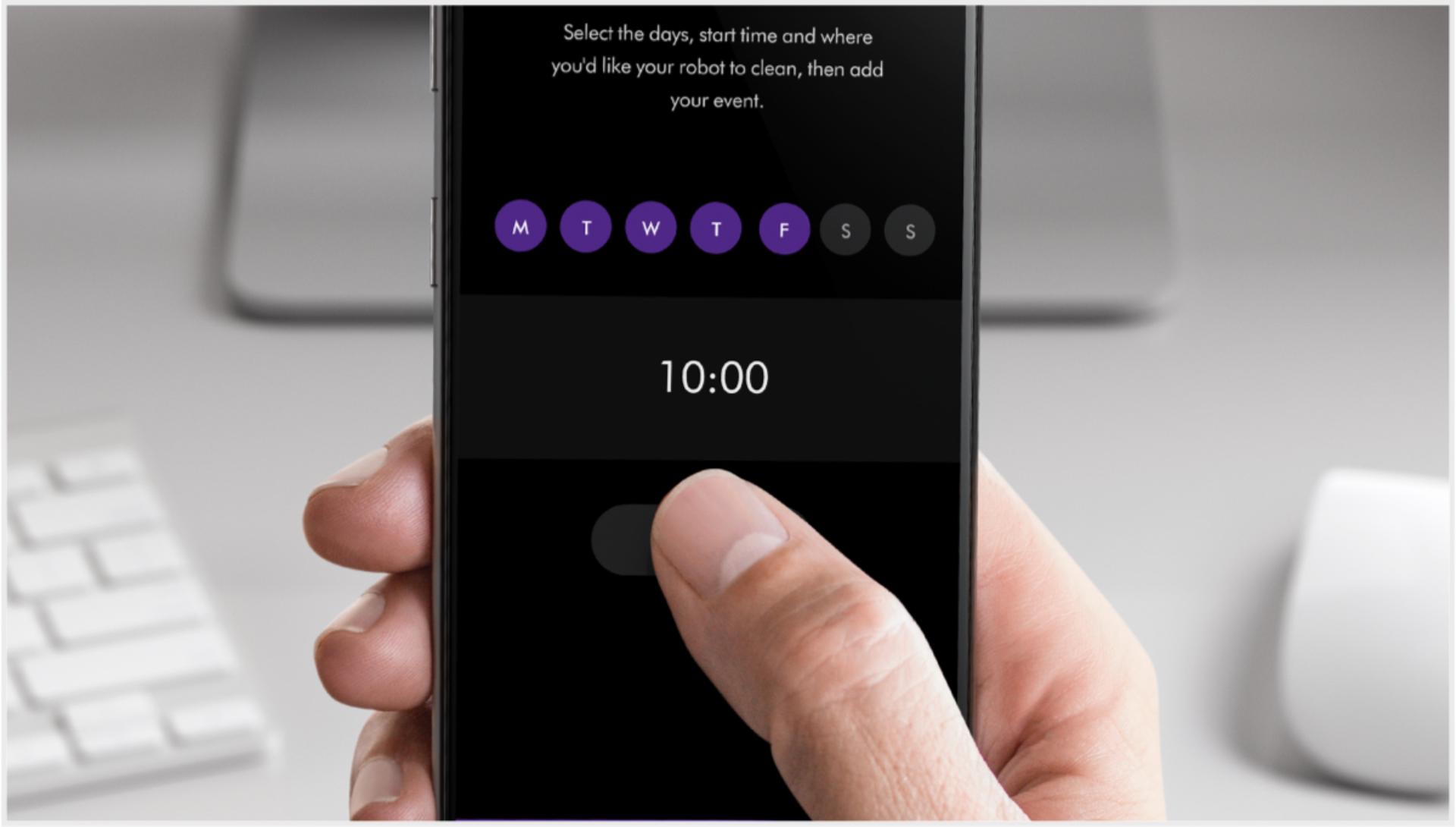
Schedule your cleaning
You can set a time and day for your robot to clean each room, in time with your schedule.
Use voice commands to control your robot
Controlling your robot is even quicker and easier with Amazon Alexa or Google Assistant. Start or stop cleaning, change cleaning modes and more – using just your voice.
-

Amazon Alexa
Ask Alexa to enable the Dyson skill, or search Dyson within the Skills section of the Alexa app, or on the Amazon website.
-

Google Home
Once you've installed Google Home app and enabled Google Assistant, you can connect it to your MyDyson™ app.
Looking after your robot
Looking after your robot
Keep your robot vacuum working at its best with the useful maintenance tips in our video guide.

-

Emptying the bin
To maintain suction, it's important to empty the bin before dust and debris reaches the MAX line.
-

Washing the filter
Microscopic dust can build up on the filter, affecting performance. Regular washes are an easy way to prevent this.
-

Washing the brush bar
Keeping the brush bar free from dust and debris helps to keep it working at its best.
-

Cleaning your camera lens and sensors
To maintain optimum performance, keep your camera lens and sensors clean. Use a soft, dry, lint-free cloth to wipe away dust and debris.
Frequently asked questions about maintenance
Your robot has a convenient carry handle at the rear, above the cyclones. Simply lift this and carry your robot to wherever you need.
Your robot should not be used with cleaning fluids. Some contain abrasives that may scratch optical parts, and others include chemicals that can degrade plastics. Check your robot for damage if cleaning fluids have been used.
You might find that your robot picks up more dust and debris compared to your other vacuums, especially in its first few cleans. This is because it has powerful suction and moves slower than we do, allowing it to pick up more. If you are worried about your carpets, bear in mind that all carpets slowly degrade and lose fibres over time, new carpets in particular, so your robot will clean these loose fibres away, like any other vacuum.
You should remove fluff from your robot’s wheels and bin to maintain performance.
If hair gets tangled in the rotating brush bar, it should be removed to make sure your robot is moving and operating freely. You can remove the brush bar from the machine to make this easier; instructions are in the "Washing the brush bar" video above.
Always improving
By connecting your robot to the MyDyson™ app, it will automatically receive software updates. These ensure your data privacy and means your robot always has the latest features. You can turn them on or off at any time through the Settings menu within the app.
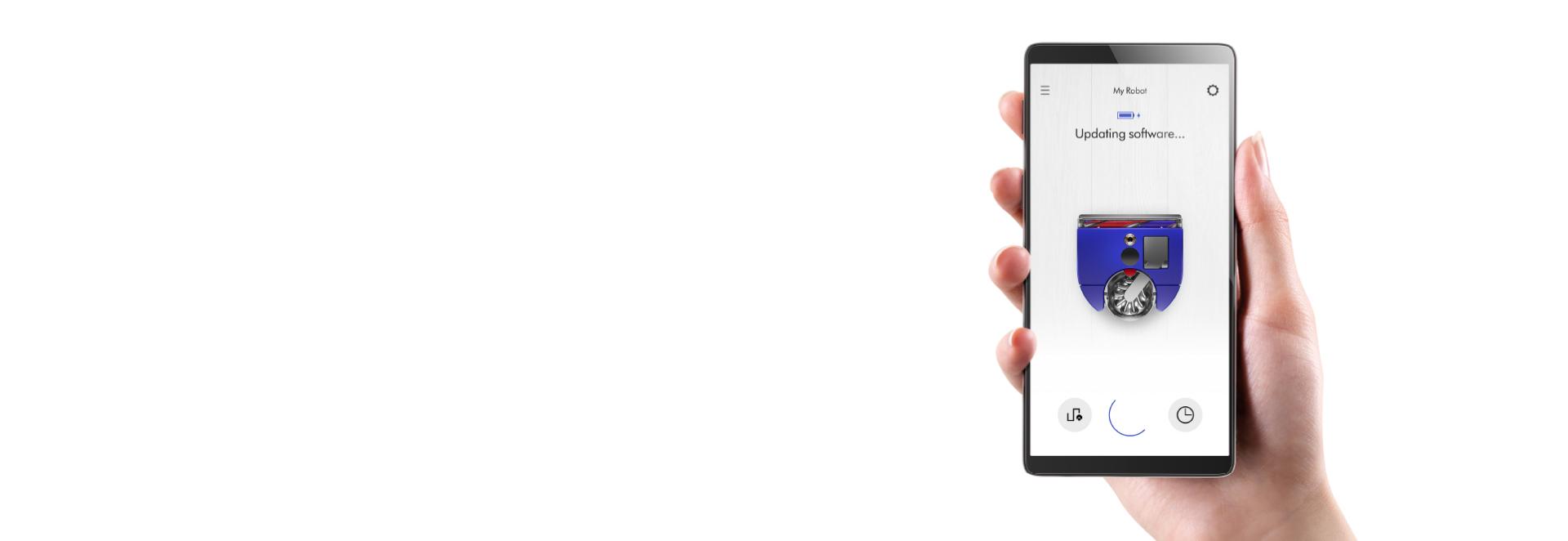
Care, from the people who made it
-
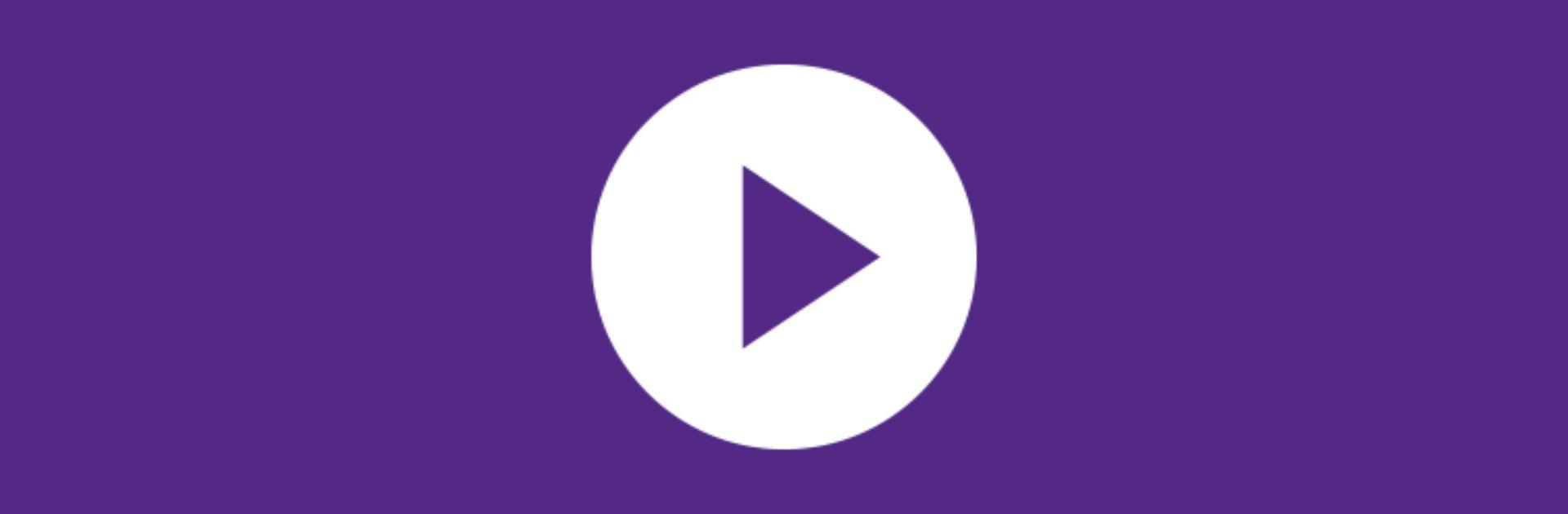
Expert guides
From quick-start guides to expert how-tos. All tailored to you and your machines.
-
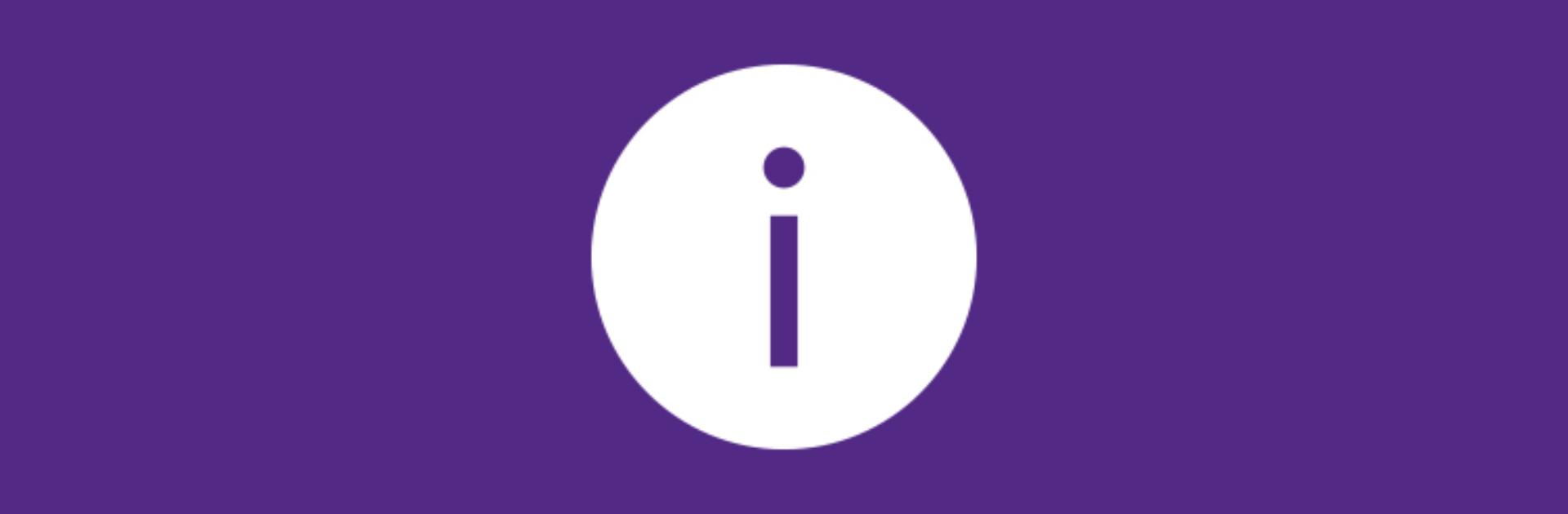
Helpful tips
Tailored reminders that will keep your machine working at its best, for longer.
-

Priority owner access
Receive invites to exclusive events and be among the first to hear about the latest Dyson technology.
-
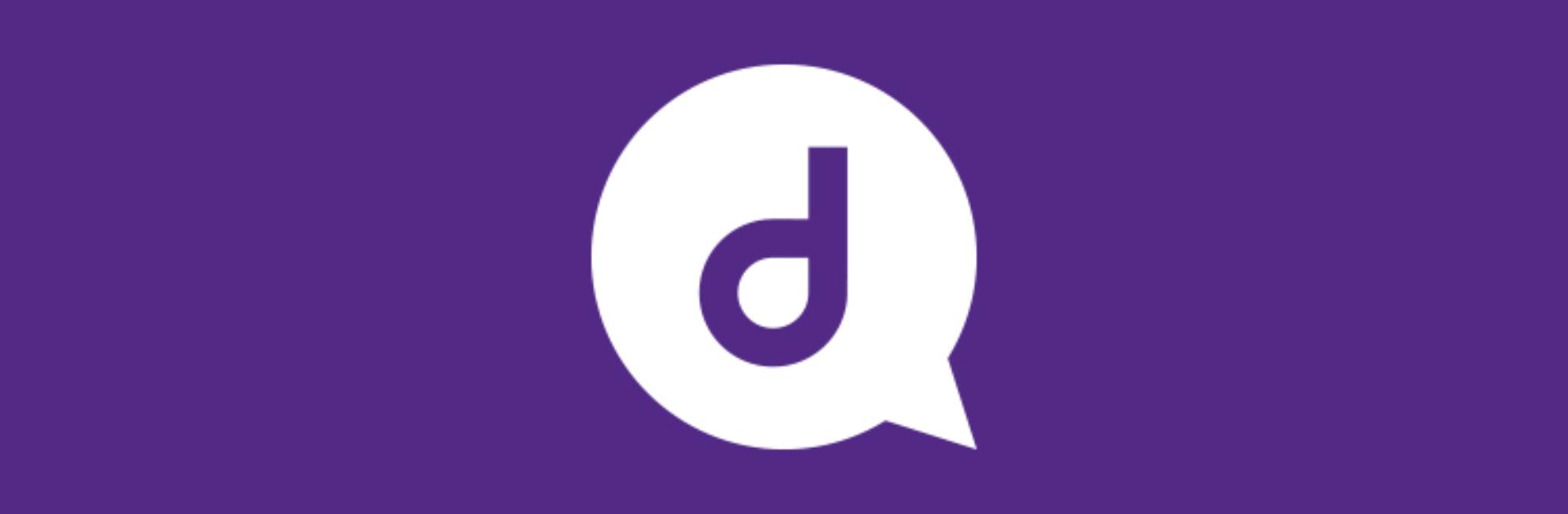
Tailored 24/7 support
Maintenance advice and troubleshooting, when you need it. You can also activate tailored machine support, direct to your inbox.
-
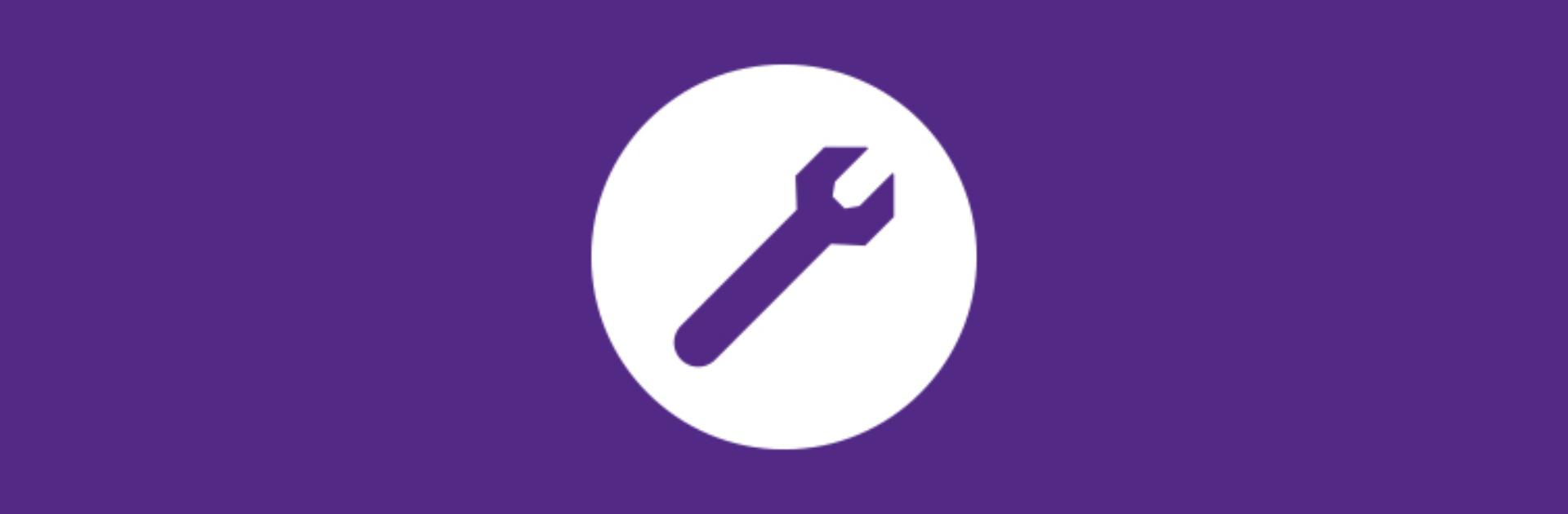
Quick and easy troubleshooting
With a step-by-step tool to solve your machine's problem.
-

Fast repairs and replacements
Get parts, repairs or a replacement if something goes wrong during your guarantee period.
When you join MyDyson™ and register your machine, we can give you a tailored, complementary, direct service for your Dyson technology.


